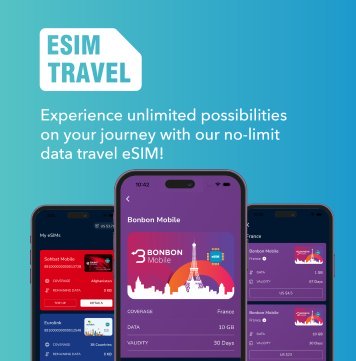Microsoft’s free Windows 11 upgrade from Windows 10 is now rolling out. Microsoft is starting to offer the free upgrade to new devices that are still shipping with Windows 10, before making the OS available to other eligible existing hardware.
Not every existing PC running Windows 10 will be able to upgrade to Windows 11, though. Windows 11 will require Intel 8th Gen Coffee Lake or Zen 2 CPUs and up, TPM 2.0 (Trusted Platform Module) support, 4GB of RAM, and 64GB of storage. That leaves millions of PCs unable to officially upgrade to Windows 11, although there will be unsupported workarounds if you really want Windows 11.
Microsoft is also gradually rolling out Windows 11, so the free upgrade won’t be offered to all existing PCs that are officially supported just yet. All existing and eligible PCs should be offered the Windows 11 upgrade by mid-2022, according to Microsoft.
This guide will teach you four ways to upgrade from Windows 10 to Windows 11. You can also upgrade the system using a clean installation in six ways
Upgrade to Windows 11 from 10 from Windows Update
To upgrade to Windows 11 from Windows 10 through Windows Update, use these steps:
- Open Settings.
- Click on Update & Security.
- Click on Windows Update.
- Click the “Check for updates” button.
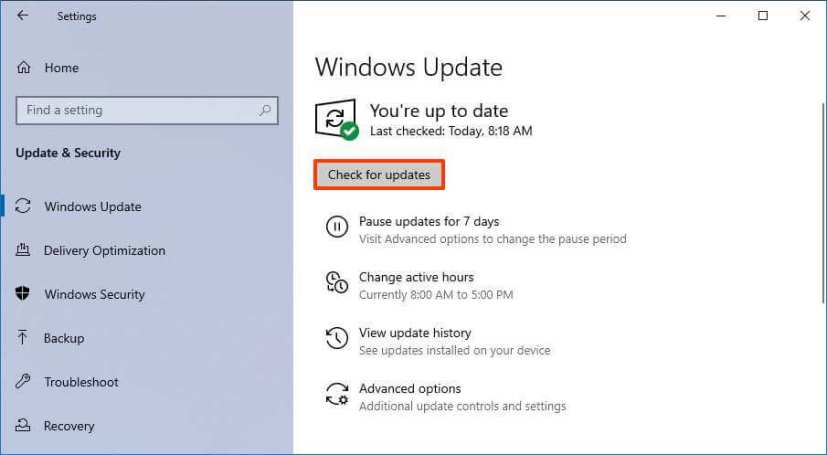
- Click the “Download and install” button.
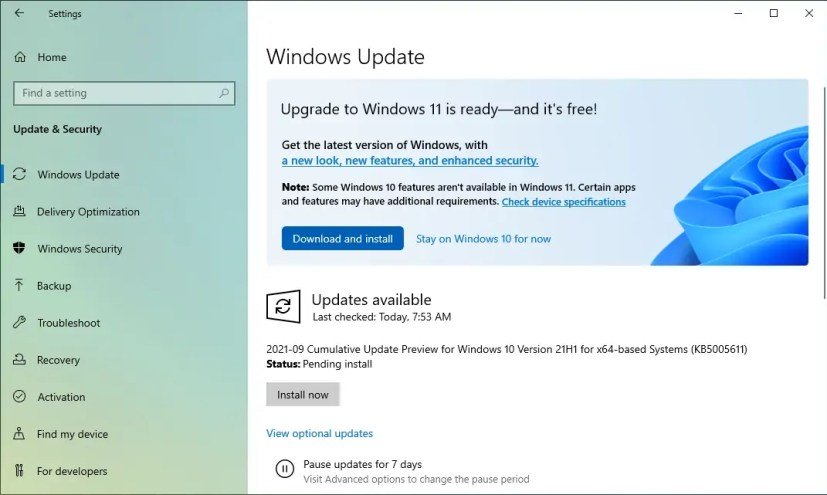
- Click the Restart now button.
After you complete the steps, Windows 11 will install on the computer.
Upgrade to Windows 11 from 10 from ISO file
To upgrade from Windows 10 to Windows 11 with an ISO file, use these steps:
- Open Microsoft Support website.
- Under the “Download Windows 11 Disk Image (ISO)” section, select the Windows 11 option.
- Click the Download button.
- Select the installation language.
- Click the Confirm button.
- Click the Download button to save the Windows 11 ISO file on the device.
- Right-click the ISO file, select the Open with submenu, and choose the Windows Explorer option.
- Click on the mounted drive from the left navigation pane.
- Double-click the Setup file to begin the Windows 11 upgrade process.
- (Optional) Click the “Change how Windows Setup downloads updates” option.
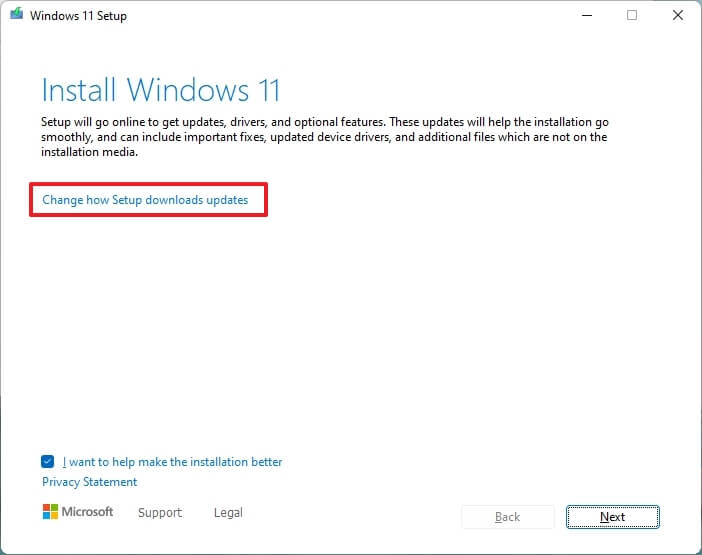
- Select the “Not right now” option.
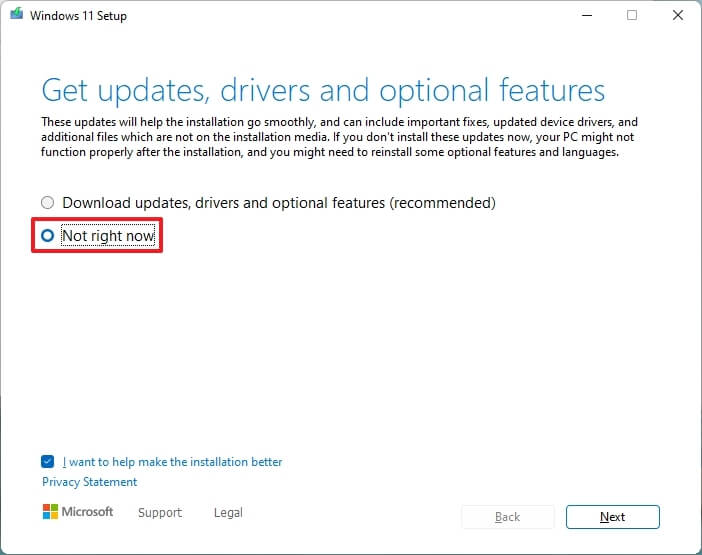
- Click the Next button.
- Click the Accept button to agree to the terms.
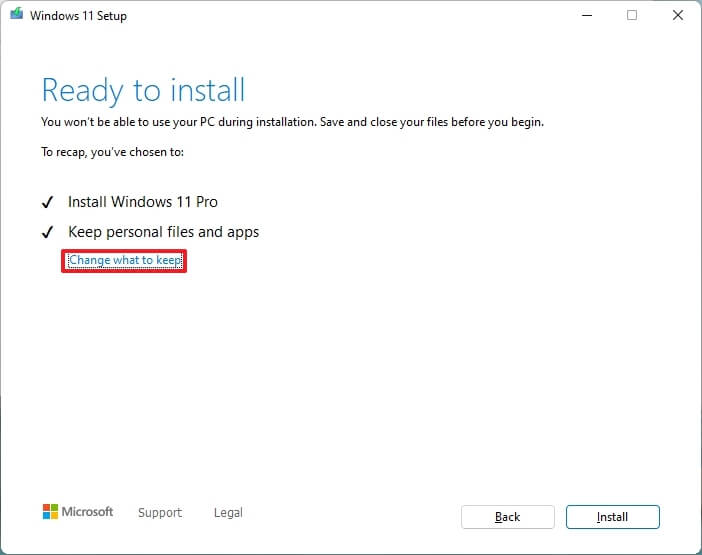
- Click the Install button to upgrade while keeping your files and apps.
If you want to start fresh with a clean installation of Windows 11, click the “Change what to keep” option, select the “Nothing” option, click the “Next” button, and then click the “Install” button.
Once you complete the steps, the upgrade process will begin, and the computer will restart several times. After the installation, you won’t need to go through the out-of-box experience (OOBE) to finish the setup because most of your previous settings, apps, and files will migrate automatically.
Upgrade to Windows 11 from 10 from Installation Assistant
Alternatively, you can also use the Installation Assistant to upgrade any version of Windows 10 to Windows 11 since the Media Creation Tool no longer offers the option to perform an in-place upgrade.
To upgrade to Windows 11 from Windows 10 with the Installation Assistant tool, use these steps:
- Open Microsoft Support website.
- Under the “Windows 11 Installation Assistant” section, click the Download Now button.
- Double-click the Windows11InstallationAssistant.exe file to launch the tool.
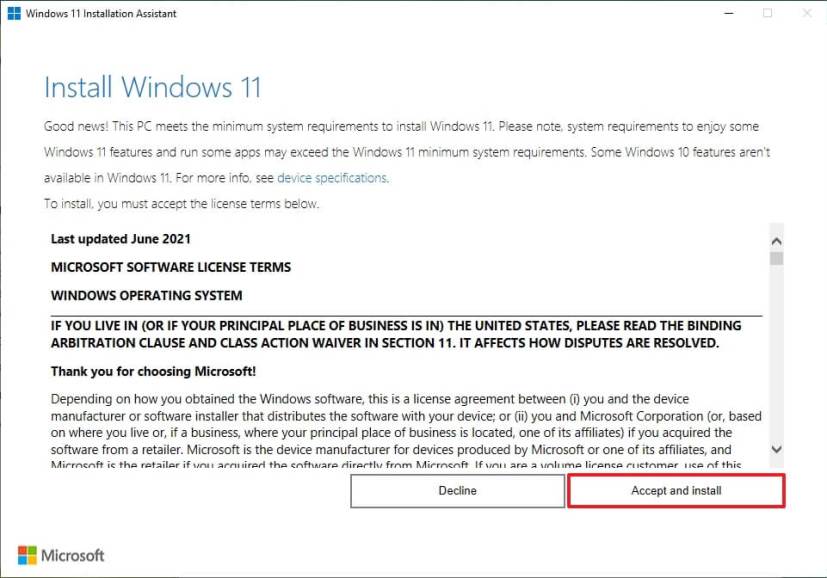
- Click the “Accept and install” button.
Once you complete the steps, the setup will continue to upgrade your computer to the new release of the operating system.
Upgrade to Windows 11 from 10 from Insider Program
If you want to test upcoming releases of Windows 11, you can enroll the computer in the Dev Channel of the Windows Insider Program.
To upgrade to the latest preview of Windows 11, use these steps:
- Open Settings.
- Click on Update & Security.
- Click on Windows Insider Program.
- Click the Get started button.
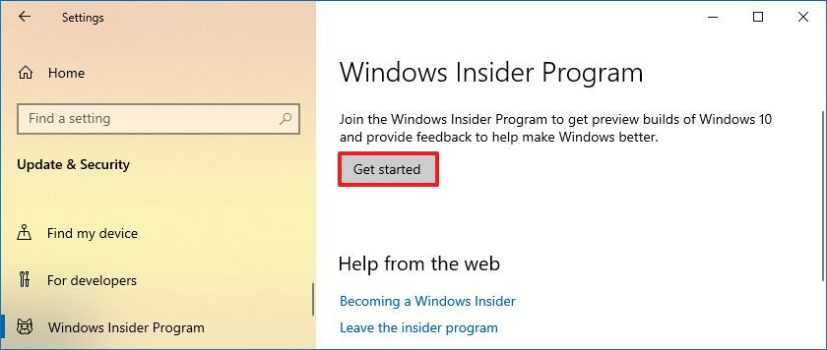
- Click the Link an account button.
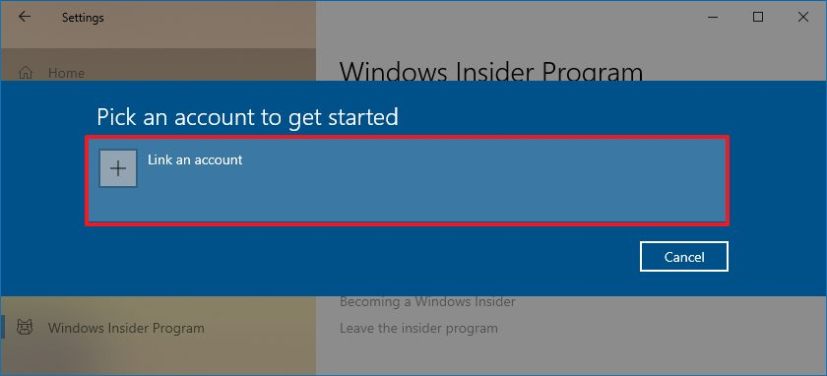
- Sign in with your Microsoft account.
- Click the Continue button.
- Under the “Pick your Insider settings” section, select the “Canary Channel” or “Dev Channel” option.
- Click the Confirm button.
- Click the Confirm button to agree to the terms and conditions.
- Click the Restart button.
- Open Settings after the reboot.
- Click on Update & Security.
- Click on Windows Update.
- Click the “Check for updates” button.
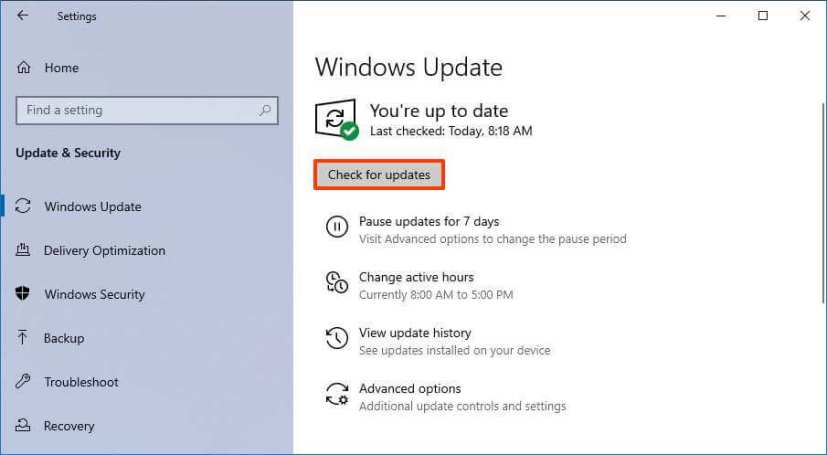
- Click the Restart button.
Once you complete the steps, if the device meets the minimum requirements, Windows Update will download and upgrade to Windows 11. You can also remove the computer from the program from the “Windows Insider Program” settings page to prevent installing a follow-up version by turning on the “Stop getting preview builds” toggle switch.
FAQ
Can I still upgrade from Windows 10 to 11 for free?
Yes, you can upgrade to Windows 11 from 10 for free as long as the device being upgraded was previously activated.
Is upgrading to Windows 11 worth it?
Yes, upgrading to Windows 11 is worth it, but it depends on whether you’ll be using it the school, work, or gaming. If you will be using the computer for school and work, Windows 11 offers many new security and productivity features that will help you get tasks done faster, and you will be more secure from online threats. On the other hand, Windows 10 still offers better performance in gaming compared to Windows 11.
Will updating to Windows 11 delete everything?
No, if you are upgrading from Windows 10 to 11, the upgrade process will preserve your files, settings, and apps. However, it’s a good idea to create a backup before proceeding with the upgrade.