SSL stands for Secure Sockets Layer which enables encrypted communication between a web server and a web browser. It shows your website secured with an HTTPS connection. SSL keeps your website secured thereby reducing the risk of sensitive information being stolen by hackers. A website with an https connection can be trustworthy for the users to access them.
SSL certificates are installed to specific domains which can authenticate the identity of the websites and also encrypts the transmitted data. An SSL can secure information such as login credentials, personally identifiable information, bank account information or online transaction details, proprietary information and much more.
The users can avail SSL for their domains along with the hosting plans and activate them from the cPanel itself. The basic Let’s Encrypt SSL is available for free and can be renewed also. Let us discuss the below steps to activate or renew SSL for a domain inside your cPanel.
Steps to Install/Renew SSL in cPanel:
Step 1: Log in to cPanel using its username and password.
Step 2: Under the section Security, select the option SSL/TLS. In this option, the user can view the existing SSL certificate details.

Step 3: In SSL/TLS, select the option ‘Manage SSL Sites’. In this section, you can view the expired certificate details with its domain name and expiry date.
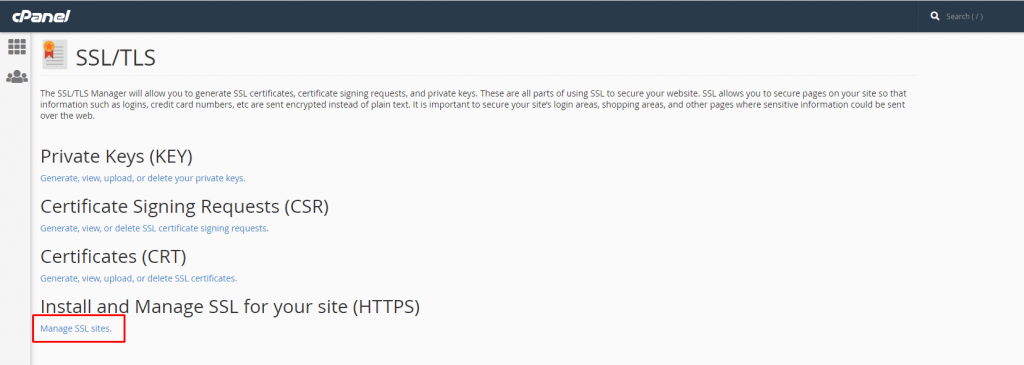
Step 4: Now remove the existing SSL certificates with the option ‘Uninstall’ under Actions. If needed, you can view the existing SSL type with the option ‘Certificate Details’ and then remove it.
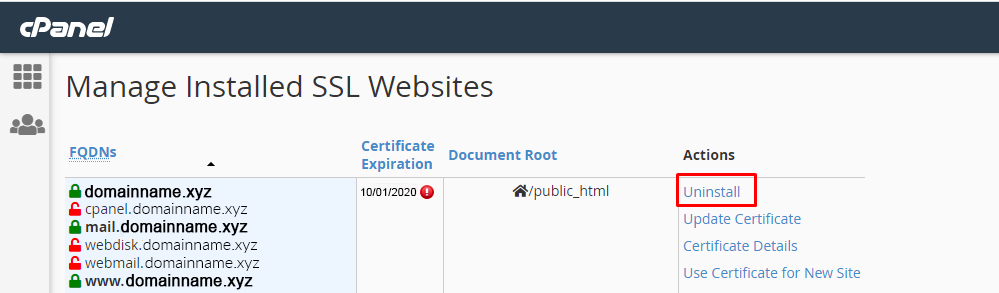
Step 5: A confirmation dialogue box will appear regarding the deletion of the existing SSL certificate. Click the option ‘Proceed’ to delete the existing SSL.

Step 6: Now, the current SSL certificate will be removed successfully. To reactivate SSL, go to the option ‘SSL/TLS Status’ under Security.

Step 7: In SSL/TLS, select the domain names by clicking the checkboxes. Then click the option ‘Run AutoSSL’.
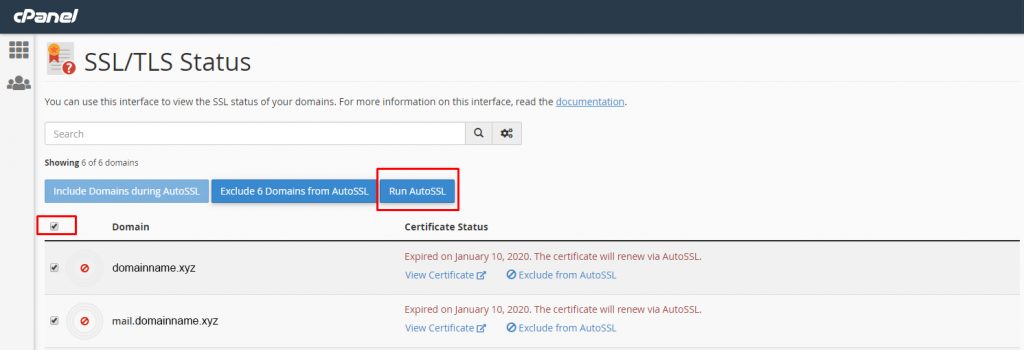
Step 8: Now the button will be displayed as ‘AutoSSL is in progress’. After a few seconds, the same page will be refreshed with the newly installed SSL details.
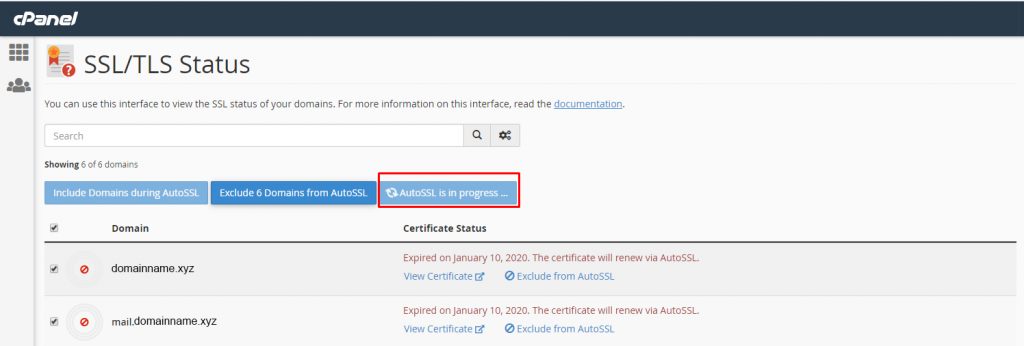
Step 9: Once the SSL is activated successfully, it will display as AutoSSL Domain Validated as mentioned in the below screenshot. If you face any error, kindly contact your hosting provider for further queries.
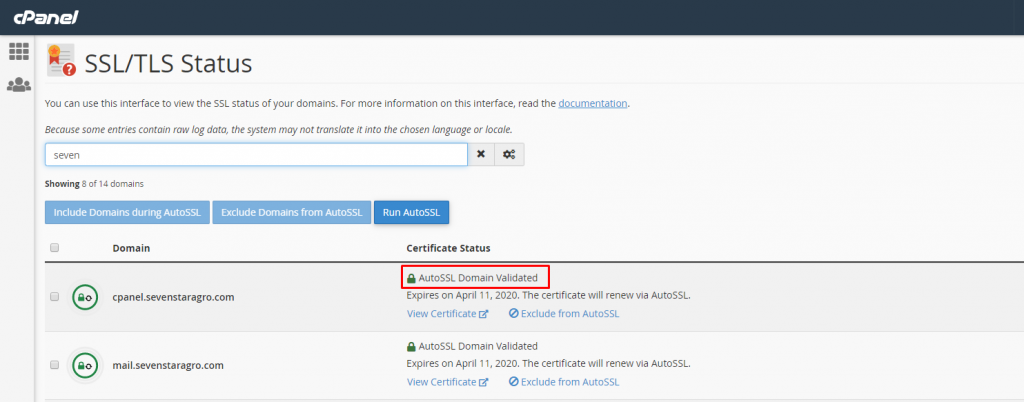
We hope that this article helps you to renew or activate SSL for your domain in cPanel.




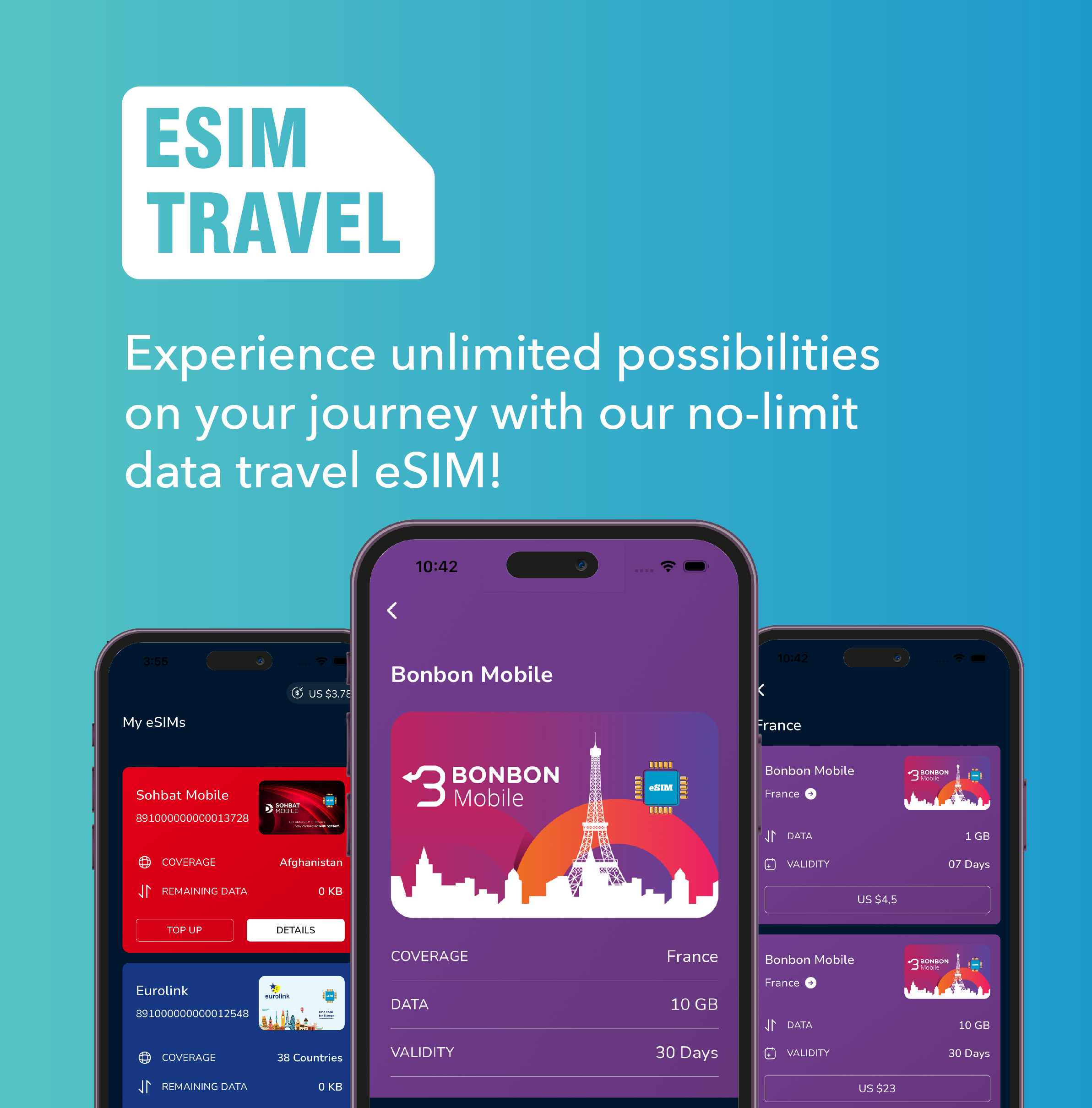
Leave a Reply