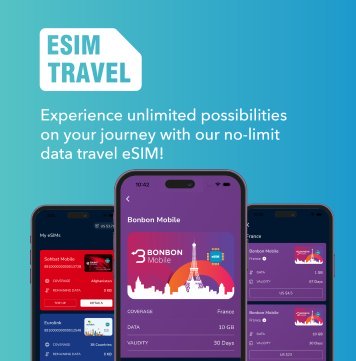As the backbone of many high-traffic websites, Nginx has proven itself to be a robust, high-performance, and flexible solution for serving web content.
It’s an open-source web server software that also functions as a reverse proxy, load balancer, and HTTP cache. It’s particularly effective for high-traffic websites due to its event-driven architecture that enables it to handle thousands of concurrent connections with minimal memory usage.
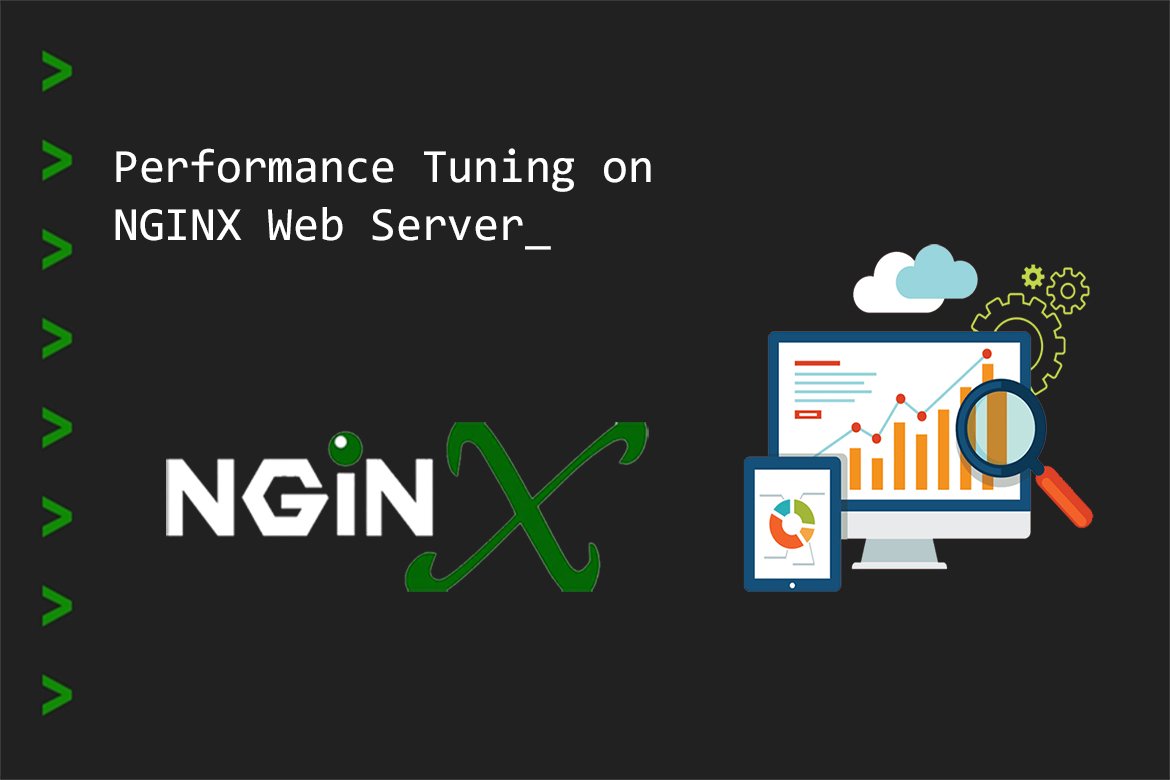
This article provides 14 practical tips to easily boost performance of Nginx on Ubuntu. These tips will help you optimize your Nginx server for better performance, scalability, and reliability.
Whether you’re a web server administrator, a hosting specialist, or a developer, this guide will provide you with a deeper understanding of Nginx and its capabilities.
Let’s get started!
Tip 1: Keep Your Nginx Updated
Keeping your Nginx updated is one of the most straightforward ways to boost its performance. The Nginx team regularly releases updates that include performance improvements, new features, and security patches. By keeping your Nginx updated, you can take advantage of these enhancements and ensure that your server is protected against known security vulnerabilities.
To update Nginx, you will need to use the package manager of your operating system. For Ubuntu and other Debian-based systems, you can use the apt package manager. Here’s how you can do it:
First, update the package list to ensure you have the latest version information. Open your terminal and type:
sudo apt-get update
Once the package list is updated, you can upgrade Nginx by typing:
sudo apt-get upgrade nginx
For CentOS, Fedora, and other RedHat-based systems, you can use the yum package manager. Here’s how:
Update the package list:
sudo yum check-update
Upgrade Nginx:
sudo yum update nginx
Remember, before performing any update, it’s a good practice to back up your Nginx configuration files. This is because updates can sometimes alter configuration files, and having a backup allows you to restore your previous settings if needed.
Also, after updating, you should always check that your server is working as expected. You can do this by visiting your website or application and checking its functionality. If you encounter any issues, you can check the Nginx error logs for clues about what might be going wrong.
Tip 2: Enable Gzip Compression
Gzip compression is a method of compressing files for faster network transfers. It is particularly effective for improving the performance of a website because it reduces the size of HTML, CSS, and JavaScript files. This can significantly speed up data transfer, especially for clients with slow network connections.
To enable Gzip compression in Nginx, you need to modify the Nginx configuration file. Here’s how you can do it:
Open the Nginx configuration file in a text editor. The default location of the configuration file is /etc/nginx/nginx.conf. You can open it with the nano text editor by typing:
sudo nano /etc/nginx/nginx.conf
In the http block, add the following lines to enable Gzip compression:
gzip on; gzip_vary on; gzip_min_length 10240; gzip_proxied expired no-cache no-store private auth; gzip_types text/plain text/css text/xml text/javascript application/x-javascript application/xml; gzip_disable "MSIE [1-6]\.";
These lines do the following:
- gzip on; enables Gzip compression.
- gzip_vary on; tells proxies to cache both gzipped and regular versions of a resource.
- gzip_min_length 10240; does not compress anything smaller than the defined size.
- gzip_proxied expired no-cache no-store private auth; compresses data even for clients that are being proxied.
- gzip_types text/plain text/css text/xml text/javascript application/x-javascript application/xml; compresses the specified MIME types.
- gzip_disable “MSIE [1-6]\.”; disables compression for requests from Internet Explorer versions 1-6.
Save and close the file. If you’re using nano, you can do this by pressing Ctrl + X, then Y, then Enter.
Test the configuration to make sure there are no syntax errors:
sudo nginx -t
If the test is successful, reload the Nginx configuration:
sudo systemctl reload nginx
Now, Gzip compression is enabled on your Nginx server. This should help to reduce the size of the data that Nginx sends to clients, speeding up your website or application.
Tip 3: Configure Caching Properly
Caching is a technique that stores data in a temporary storage area (cache) so that future requests for that data can be served faster. Nginx can cache responses from your application servers and serve them to clients, which can significantly reduce the load on your application servers and speed up response times. However, caching needs to be configured properly to ensure that clients always receive up-to-date content.
Here’s how you can configure caching in Nginx:
Open the Nginx configuration file in a text editor. The default location of the configuration file is /etc/nginx/nginx.conf. You can open it with the nano text editor by typing:
sudo nano /etc/nginx/nginx.conf
In the http block, add the following lines to set up a cache:
proxy_cache_path /var/cache/nginx levels=1:2 keys_zone=my_cache:10m max_size=1g
inactive=60m use_temp_path=off;
These lines do the following:
- proxy_cache_path /var/cache/nginx sets the path on your file system where the cache will be stored.
- levels=1:2 sets the levels parameter to define the hierarchy levels of a cache.
- keys_zone=my_cache:10m creates a shared memory zone named my_cache that will store the cache keys and metadata, such as usage times. The size (10m) can store about 8000 keys.
- max_size=1g sets the maximum size of the cache.
- inactive=60m sets how long an item can remain in the cache without being accessed.
- use_temp_path=off tells Nginx to not use a temporary path for storing large files.
In the server block, add the following lines to enable caching:
location / {
proxy_cache my_cache;
proxy_pass http://your_upstream;
proxy_cache_valid 200 302 60m;
proxy_cache_valid 404 1m;
}
These lines do the following:
- proxy_cache my_cache; enables caching and specifies the shared memory zone.
- proxy_pass http://your_upstream; sets the protocol and address of the proxied server.
- proxy_cache_valid 200 302 60m; sets the cache time for 200 and 302 responses to 60 minutes.
- proxy_cache_valid 404 1m; sets the cache time for 404 responses to 1 minute.
Save and close the file. If you’re using nano, you can do this by pressing Ctrl + X, then Y, then Enter.
Test the configuration to make sure there are no syntax errors:
sudo nginx -t
If the test is successful, reload the Nginx configuration:
sudo systemctl reload nginx
Now, caching is properly configured on your Nginx server. This should help to reduce the load on your application servers and speed up response times.
Tip 4: Optimize Worker Processes and Connections
Nginx uses worker processes to handle client requests. Each worker can handle a limited number of connections, and the total capacity of the server is determined by the number of workers and the number of connections each worker can handle. Optimizing these settings can have a significant impact on Nginx’s performance.
Here’s how you can optimize worker processes and connections in Nginx:
Open the Nginx configuration file in a text editor. The default location of the configuration file is /etc/nginx/nginx.conf. You can open it with the nano text editor by typing:
sudo nano /etc/nginx/nginx.conf
Look for the worker_processes directive. This directive sets the number of worker processes. The optimal value depends on many factors, including the number of CPU cores, the number of hard disk drives, and the load pattern. As a starting point, you can set worker_processes to the number of CPU cores. If this directive is not present, add it inside the events block:
worker_processes auto;
The auto value will automatically set the number of worker processes to the number of CPU cores.
Look for the worker_connections directive. This directive sets the maximum number of simultaneous connections that can be opened by a worker process. A good starting point is 1024, but you can increase this value if you expect a high number of simultaneous connections. If this directive is not present, add it inside the events block:
worker_connections 1024;
Save and close the file. If you’re using nano, you can do this by pressing Ctrl + X, then Y, then Enter.
Test the configuration to make sure there are no syntax errors:
sudo nginx -t
If the test is successful, reload the Nginx configuration:
sudo systemctl reload nginx
Now, your worker processes and connections are optimized based on your server’s resources and the expected traffic. This should help to improve the performance of your Nginx server.
Tip 5: Use HTTP/2 and HTTP/3
HTTP/2 and HTTP/3 are major revisions of the HTTP protocol that provide improved performance. They introduce several enhancements over HTTP/1.x, such as multiplexing, which allows multiple requests and responses to be sent simultaneously over a single connection, and header compression, which reduces overhead. Nginx supports both HTTP/2 and HTTP/3, and you can enable them in the Nginx configuration file.
Here’s how you can enable HTTP/2 and HTTP/3 in Nginx:
Open the Nginx configuration file in a text editor. The default location of the configuration file is /etc/nginx/nginx.conf. You can open it with the nano text editor by typing:
sudo nano /etc/nginx/nginx.conf
Look for the listen directive in the server block. This directive sets the address and port for IP, or the path for a UNIX-domain socket on which the server will accept requests. To enable HTTP/2, add the http2 parameter to the listen directive:
listen 443 ssl http2;
This will enable HTTP/2 for connections over port 443, the standard port for HTTPS.
To enable HTTP/3, you will need to compile Nginx with the QUIC and HTTP/3 modules.
Save and close the file. If you’re using nano, you can do this by pressing Ctrl + X, then Y, then Enter.
Test the configuration to make sure there are no syntax errors:
sudo nginx -t
If the test is successful, reload the Nginx configuration:
sudo systemctl reload nginx
Now, HTTP/2 is enabled on your Nginx server. This should help to improve the performance of your website or application.
Tip 6: Use SSL/TLS Efficiently
SSL/TLS encryption is essential for securing data in transit between the server and the client. However, establishing a new SSL/TLS connection involves a process called an SSL/TLS handshake, which can add significant computational overhead. Nginx provides several options for optimizing SSL/TLS, such as session resumption and OCSP stapling.
Here’s how you can optimize SSL/TLS in Nginx:
Open the Nginx configuration file in a text editor. The default location of the configuration file is /etc/nginx/nginx.conf. You can open it with the nano text editor by typing:
sudo nano /etc/nginx/nginx.conf
To enable session resumption, add the following lines inside the server block:
ssl_session_cache shared:SSL:50m; ssl_session_timeout 1d; ssl_session_tickets off;
These lines do the following:
- ssl_session_cache shared:SSL:50m; creates a shared session cache. shared:SSL:50m means that the cache is shared between all worker processes, the name of the cache is SSL, and the size of the cache is 50 megabytes.
- ssl_session_timeout 1d; sets the timeout for cached sessions to 1 day.
- ssl_session_tickets off; disables session tickets, a TLS extension that provides an alternative mechanism for session resumption.
To enable OCSP stapling, add the following lines inside the server block:
ssl_stapling on; ssl_stapling_verify on; resolver 8.8.8.8 8.8.4.4 valid=300s; resolver_timeout 5s;
These lines do the following:
- ssl_stapling on; enables OCSP stapling.
- ssl_stapling_verify on; enables verification of OCSP responses.
- resolver 8.8.8.8 8.8.4.4 valid=300s; sets the DNS resolver to use for OCSP requests. 8.8.8.8 and 8.8.4.4 are the addresses of Google’s public DNS servers. valid=300s sets the validity period of DNS responses to 300 seconds.
- resolver_timeout 5s; sets the timeout for DNS resolution to 5 seconds.
Save and close the file. If you’re using nano, you can do this by pressing Ctrl + X, then Y, then Enter.
Test the configuration to make sure there are no syntax errors:
sudo nginx -t
If the test is successful, reload the Nginx configuration:
sudo systemctl reload nginx
Now, SSL/TLS is optimized on your Nginx server. This should help to reduce the computational overhead of SSL/TLS and improve the performance of your website or application.
Tip 7: Limit Rate Limiting
Rate limiting is a technique used to control the amount of incoming and outgoing traffic to/from a server. It’s used to prevent certain types of denial-of-service (DoS) attacks and brute force attacks. By limiting the rate of requests, you can ensure that your server remains available and responsive even under heavy load.
Nginx provides several modules for rate limiting, including the limit_req module for HTTP traffic and the limit_conn module for simultaneous connections. Here’s how you can configure rate limiting in Nginx:
Open the Nginx configuration file in a text editor. The default location of the configuration file is /etc/nginx/nginx.conf. You can open it with the nano text editor by typing:
sudo nano /etc/nginx/nginx.conf
To limit the rate of HTTP requests, add the following lines inside the http block:
limit_req_zone $binary_remote_addr zone=mylimit:10m rate=10r/s;
These line do the following:
- limit_req_zone $binary_remote_addr zone=mylimit:10m rate=10r/s; creates a shared memory zone named mylimit that will store the state for limiting requests. $binary_remote_addr is a variable that holds the client’s IP address. 10m is the size of the shared memory zone, and 10r/s is the rate limit (10 requests per second).
To apply the rate limit, add the following lines inside the server or location block where you want to limit requests:
limit_req zone=mylimit;
This line applies the rate limit defined in the mylimit zone.
To limit the number of simultaneous connections from a single IP address, add the following lines inside the http block:
limit_conn_zone $binary_remote_addr zone=connlimit:10m;
And add the following lines inside the server or location block where you want to limit connections:
limit_conn connlimit 20;
These lines limit the number of simultaneous connections from a single IP address to 20.
Save and close the file. If you’re using nano, you can do this by pressing Ctrl + X, then Y, then Enter.
Test the configuration to make sure there are no syntax errors:
sudo nginx -t
If the test is successful, reload the Nginx configuration:
sudo systemctl reload nginx
Now, rate limiting is configured on your Nginx server. This should help to protect your server from DoS attacks and ensure that it remains available and responsive even under heavy load.
Tip 8: Use Load Balancing
Load balancing is a key feature of Nginx that allows it to distribute network traffic across several servers. This helps to maximize throughput, minimize response time, and avoid system overload. Nginx supports several load balancing methods, including round robin, least connections, and IP-hash.
Here’s how you can configure load balancing in Nginx:
Open the Nginx configuration file in a text editor. The default location of the configuration file is /etc/nginx/nginx.conf. You can open it with the nano text editor by typing:
sudo nano /etc/nginx/nginx.conf
In the http block, add a upstream block to define your backend servers:
upstream backend {
server backend1.example.com;
server backend2.example.com;
server backend3.example.com;
}
This block defines a group of backend servers named backend. Replace backend1.example.com, backend2.example.com, and backend3.example.com with the addresses of your backend servers.
In the server block, add a location block to proxy requests to the backend servers:
location / {
proxy_pass http://backend;
}
This block proxies all requests to the backend group of servers.
By default, Nginx uses the round robin method for load balancing. If you want to use the least connections method, you can do so by adding the least_conn directive to the upstream block:
upstream backend {
least_conn;
server backend1.example.com;
server backend2.example.com;
server backend3.example.com;
}
If you want to use the IP-hash method, you can do so by adding the ip_hash directive to the upstream block:
upstream backend {
ip_hash;
server backend1.example.com;
server backend2.example.com;
server backend3.example.com;
}
Save and close the file. If you’re using nano, you can do this by pressing Ctrl + X, then Y, then Enter.
Test the configuration to make sure there are no syntax errors:
sudo nginx -t
If the test is successful, reload the Nginx configuration:
sudo systemctl reload nginx
Now, load balancing is configured on your Nginx server. This should help to distribute the load among your backend servers, maximizing throughput, minimizing response time, and avoiding system overload.
Tip 9: Enable HTTP Caching
HTTP caching is a powerful feature that can significantly improve the performance of your website or application. When Nginx acts as a HTTP cache, it stores copies of responses to requests for a certain amount of time. When it receives a request for a resource that it has cached, it can return the cached response instead of forwarding the request to the application server. This reduces the load on the server and speeds up the response time.
Here’s how you can enable HTTP caching in Nginx:
Open the Nginx configuration file in a text editor. The default location of the configuration file is /etc/nginx/nginx.conf. You can open it with the nano text editor by typing:
sudo nano /etc/nginx/nginx.conf
In the http block, add the following lines to set up a cache:
proxy_cache_path /var/cache/nginx levels=1:2 keys_zone=my_cache:10m max_size=1g
inactive=60m use_temp_path=off;
These lines do the following:
- proxy_cache_path /var/cache/nginx sets the path on your file system where the cache will be stored.
- levels=1:2 sets the levels parameter to define the hierarchy levels of a cache.
- keys_zone=my_cache:10m creates a shared memory zone named my_cache that will store the cache keys and metadata, such as usage times. The size (10m) can store about 8000 keys.
- max_size=1g sets the maximum size of the cache.
- inactive=60m sets how long an item can remain in the cache without being accessed.
- use_temp_path=off tells Nginx to not use a temporary path for storing large files.
In the server block, add the following lines to enable caching:
location / {
proxy_cache my_cache;
proxy_pass http://your_upstream;
proxy_cache_valid 200 302 60m;
proxy_cache_valid 404 1m;
}
These lines do the following:
- proxy_cache my_cache; enables caching and specifies the shared memory zone.
- proxy_pass http://your_upstream; sets the protocol and address of the proxied server.
- proxy_cache_valid 200 302 60m; sets the cache time for 200 and 302 responses to 60 minutes.
- proxy_cache_valid 404 1m; sets the cache time for 404 responses to 1 minute.
Save and close the file. If you’re using nano, you can do this by pressing Ctrl + X, then Y, then Enter.
Test the configuration to make sure there are no syntax errors:
sudo nginx -t
If the test is successful, reload the Nginx configuration:
sudo systemctl reload nginx
Now, HTTP caching is enabled on your Nginx server. This should help to reduce the load on your application servers and speed up response times.
Tip 10: Use Nginx as a Reverse Proxy
Nginx can be used as a reverse proxy, where it accepts requests from clients and forwards them to other servers. This can help to distribute the load, protect the server from specific types of attacks, and improve performance by caching content. When used as a reverse proxy, Nginx can also load balance traffic and increase availability and reliability of applications.
Here’s how you can configure Nginx as a reverse proxy:
Open the Nginx configuration file in a text editor. The default location of the configuration file is /etc/nginx/nginx.conf. You can open it with the nano text editor by typing:
sudo nano /etc/nginx/nginx.conf
In the server block, add a location block to proxy requests to the backend server:
location / {
proxy_pass http://your_backend_server;
}
Replace http://your_backend_server with the address of your backend server. This line tells Nginx to forward requests to the backend server.
To enable caching of responses from the backend server, add the following lines inside the location block:
proxy_cache my_cache; proxy_cache_valid 200 302 60m; proxy_cache_valid 404 1m;
These lines do the following:
- proxy_cache my_cache; enables caching and specifies the shared memory zone.
- proxy_cache_valid 200 302 60m; sets the cache time for 200 and 302 responses to 60 minutes.
- proxy_cache_valid 404 1m; sets the cache time for 404 responses to 1 minute.
Save and close the file. If you’re using nano, you can do this by pressing Ctrl + X, then Y, then Enter.
Test the configuration to make sure there are no syntax errors:
sudo nginx -t
If the test is successful, reload the Nginx configuration:
sudo systemctl reload nginx
Now, Nginx is configured as a reverse proxy. This should help to distribute the load, protect your server from specific types of attacks, and improve performance by caching content.
Tip 11: Optimize Static Content Delivery
Nginx excels at serving static content quickly. Static content includes files that do not change, such as HTML, CSS, JavaScript, and image files. You can optimize the delivery of static content by using appropriate MIME types, enabling Gzip compression, and setting appropriate caching headers.
Here’s how you can optimize static content delivery in Nginx:
Open the Nginx configuration file in a text editor. The default location of the configuration file is /etc/nginx/nginx.conf. You can open it with the nano text editor by typing:
sudo nano /etc/nginx/nginx.conf
To set appropriate MIME types, ensure that the include directive is present in the http block:
include /etc/nginx/mime.types;
This line tells Nginx to include the MIME types defined in the /etc/nginx/mime.types file. MIME types tell the client how to handle the content of the response.
To enable Gzip compression for static content, add the following lines inside the http block:
gzip on; gzip_types text/plain text/css application/json application/javascript text/xml application/xml application/xml+rss text/javascript;
These lines do the following:
- gzip on; enables Gzip compression.
- gzip_types …; specifies the MIME types for which Gzip compression should be used.
To set appropriate caching headers, add the following lines inside the server block:
location ~* \.(jpg|jpeg|png|gif|ico|css|js)$ {
expires 30d;
}
This block matches requests for files with the specified extensions and sets the Expires header to 30 days in the future. This tells the client to cache these files for 30 days.
Save and close the file. If you’re using nano, you can do this by pressing Ctrl + X, then Y, then Enter.
Test the configuration to make sure there are no syntax errors:
sudo nginx -t
If the test is successful, reload the Nginx configuration:
sudo systemctl reload nginx
Now, static content delivery is optimized on your Nginx server. This should help to speed up the delivery of static content and improve the performance of your website or application.
Tip 12: Use a Content Delivery Network (CDN)
A CDN is a network of servers distributed across various locations around the globe. CDNs are designed to deliver web content to users more quickly and efficiently, based on their geographic location. When a user requests content from a site, the CDN will deliver that content from the nearest server in its network to the user, reducing latency and improving site speed.
Here’s how you can integrate a CDN with your Nginx server:
- Choose a CDN provider. There are many CDN providers available, such as Cloudflare, Google, and Amazon CloudFront. The choice of provider will depend on your specific needs and budget.
- Once you’ve chosen a CDN provider, you’ll need to sign up for their service and configure your site to use the CDN. This usually involves changing your site’s DNS settings to point to the CDN’s servers. The exact process will vary depending on the CDN provider.
- After you’ve set up the CDN, you’ll need to configure Nginx to handle requests from the CDN. This usually involves setting the Access-Control-Allow-Origin header to allow the CDN to access your content. You can do this by adding the following lines to your Nginx configuration file:
location ~* \.(jpg|jpeg|png|gif|ico|css|js)$ {
add_header 'Access-Control-Allow-Origin' '*';
}
This block matches requests for files with the specified extensions and sets the Access-Control-Allow-Origin header to *, which allows all origins.
Save and close the file. If you’re using nano, you can do this by pressing Ctrl + X, then Y, then Enter.
Test the configuration to make sure there are no syntax errors:
sudo nginx -t
If the test is successful, reload the Nginx configuration:
sudo systemctl reload nginx
Now, your Nginx server is configured to use a CDN. This should help to improve the speed and efficiency of content delivery, especially for users who are geographically distant from your server.
Tip 13: Secure Your Nginx Server
Securing your Nginx server is crucial to protect your data and maintain the trust of your users. Limiting access to your server and setting up a firewall are two effective ways to enhance your server’s security.
Here’s how you can limit access and set up a firewall for your Nginx server:
- Limit Access: You can limit access to certain locations of your server by setting up access control lists (ACLs) in your Nginx configuration.
For example, to restrict access to the /admin location to a specific IP address, you can add the following to your Nginx configuration:
location /admin {
allow 192.0.2.1;
deny all;
}
This configuration allows access to the /admin location only from the IP address 192.0.2.1 and denies access from all other IP addresses.
- Set Up a Firewall: A firewall can protect your server by controlling incoming and outgoing network traffic based on predetermined security rules.
On a Linux server, you can use the built-in iptables tool to set up a firewall. However, iptables can be complex to use, so many system administrators prefer to use UFW (Uncomplicated Firewall), a simpler interface for iptables.
To install UFW on Ubuntu, you can use the following command:
sudo apt install ufw
Once UFW is installed, you can use it to set up firewall rules. For example, to allow incoming HTTP and HTTPS traffic, you can use the following commands:
sudo ufw allow http sudo ufw allow https
To enable the firewall, use the following command:
sudo ufw enable
Remember, security is an ongoing process and requires regular attention and maintenance.
Tip 14: Monitor Your Nginx Server
Monitoring your Nginx server can provide valuable insights into its performance and help you identify any potential issues before they become problems. You can use tools like the Nginx status module, access logs, error logs, and third-party monitoring tools to keep an eye on your server’s performance.
Here’s how you can monitor your Nginx server:
- Nginx Status Module: The Nginx status module provides real-time information about Nginx’s performance. To enable the status module, add the following lines to your Nginx configuration file:
location /nginx_status {
stub_status on;
access_log off;
allow 127.0.0.1;
deny all;
}
This block creates a new location /nginx_status that displays the status information. The stub_status on; directive enables the status module. The access_log off; directive disables logging for this location. The allow 127.0.0.1; and deny all; directives restrict access to the status page to the local machine.
- Access Logs: Nginx’s access logs record every request made to the server. They can provide valuable information about traffic patterns and potential issues. The access logs are typically located at /var/log/nginx/access.log.
- Error Logs: Nginx’s error logs record any errors that occur while processing requests. They can help you identify and troubleshoot issues with your server. The error logs are typically located at /var/log/nginx/error.log.
- Third-Party Monitoring Tools: There are many third-party tools that can provide detailed monitoring and analytics for Nginx servers, such as Datadog, New Relic, and Dynatrace. These tools can provide real-time performance metrics, alerting, and more.
Remember to regularly check your logs and monitoring tools to keep an eye on your server’s performance and identify any potential issues before they become problems.
Here are some popular third-party tools that can provide detailed monitoring and analytics for Nginx servers:
- Datadog is a comprehensive monitoring service for IT, Dev & Ops teams who write and run applications at scale. It can monitor services, databases, tools, and servers and provide a unified view of all these systems.
- New Relic offers real-time insights and full-stack visibility for your Nginx servers. It provides detailed performance metrics for every aspect of your environment.
- Dynatrace provides software intelligence to simplify cloud complexity and accelerate digital transformation. It offers advanced observability and AI-powered insights.
- SolarWinds provides powerful and affordable IT management software. Their products give organizations worldwide the power to monitor and manage performance of their IT environments, whether on-premises, in the cloud, or in hybrid models.
- Netdata is a distributed, real-time, performance and health monitoring platform for systems, hardware, containers, and applications. It collects thousands of useful metrics with zero configuration needed.
Commands Mentioned
- sudo apt-get update – Updates the package list on Debian-based distributions.
- sudo apt-get upgrade nginx – Upgrades Nginx on Debian-based distributions.
- sudo yum check-update – Updates the package list on RedHat-based distributions.
- sudo yum update nginx – Upgrades Nginx on RedHat-based distributions.
- sudo nano /etc/nginx/nginx.conf – Opens the Nginx configuration file in a text editor.
- sudo nginx -t – Tests the Nginx configuration.
- sudo systemctl reload nginx – Reloads the Nginx configuration.
- sudo apt install ufw – Installs UFW on Ubuntu.
- sudo ufw allow http – Allows incoming HTTP traffic through the firewall.
- sudo ufw allow https – Allows incoming HTTPS traffic through the firewall.
- sudo ufw enable – Enables the firewall.
Conclusion
Nginx is a powerful web server that’s known for its high performance, flexibility, and robust feature set. By following these tips, you can optimize your Nginx server for better performance, scalability, and reliability. Whether you’re running a small website or a large-scale application, Nginx has everything to meet your needs.
Remember, every application and environment is unique, so it’s important to test these configurations and adjust them based on your specific needs and results.
For more detailed instructions on installing, configuring, troubleshooting, and optimizing Nginx, we recommend visiting our tutorial section. Here, you’ll find hundreds of tutorials, guides, and how-tos, including setting up and tweaking Nginx and other web server software.